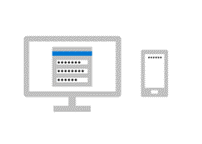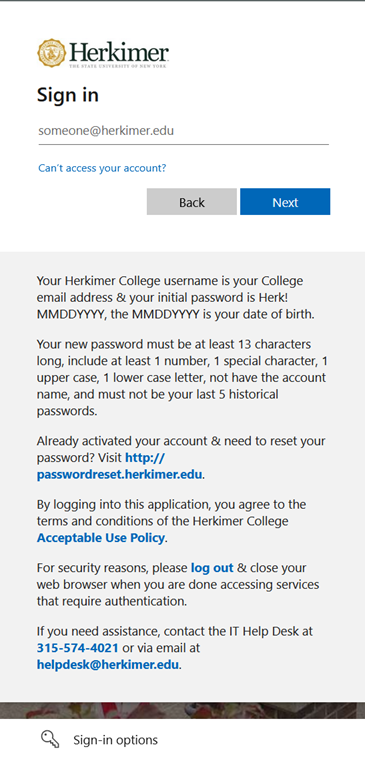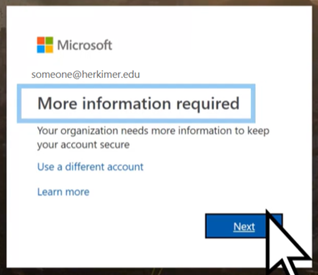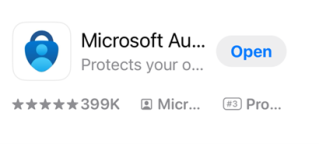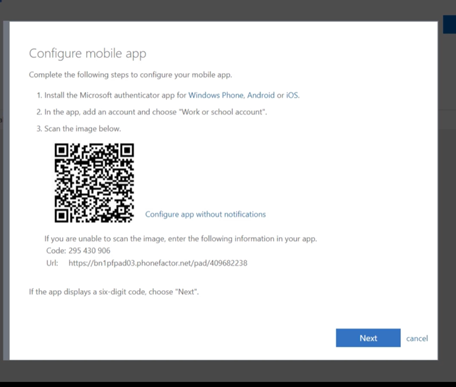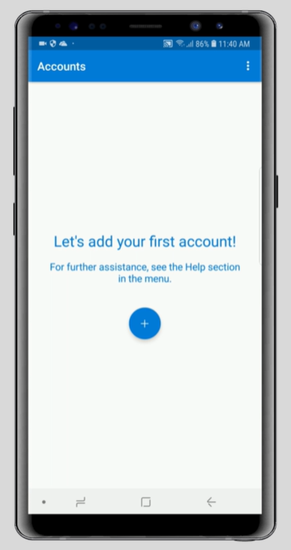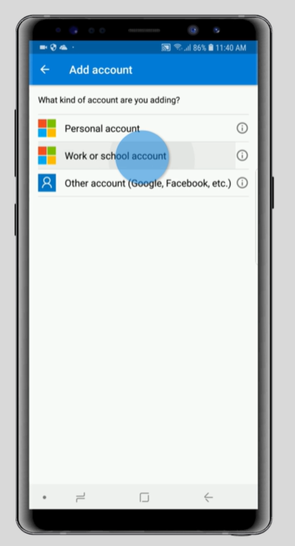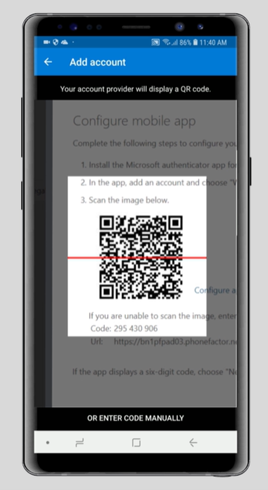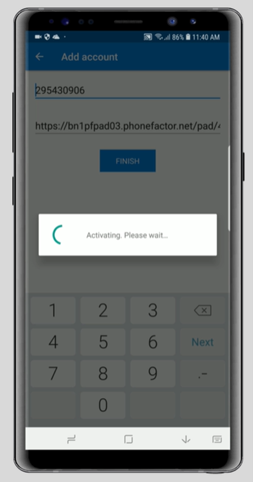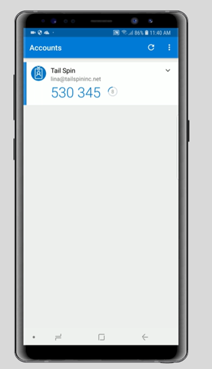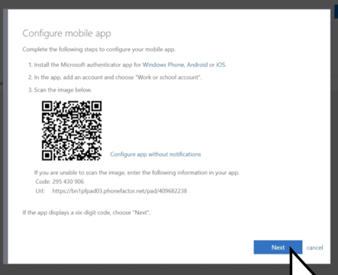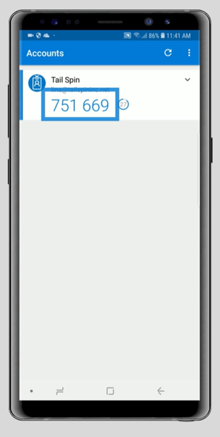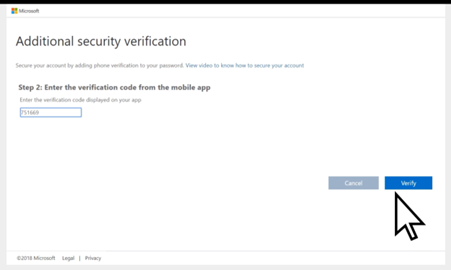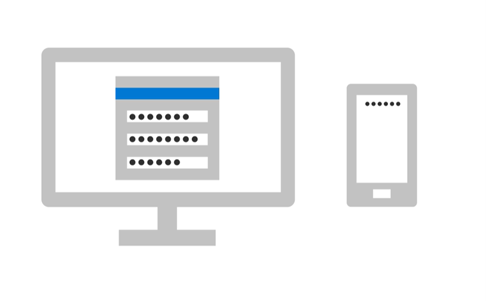Information Technologies
Your source for technical support.
The Herkimer College Information Technology office provides and maintains computer hardware, software and audio visual support across campus for students, faculty and staff.
The Information Technology department comprises four technical areas that provide services:
- Programmers maintain the 'Banner/Student Online Services' database which provides vital academic information.
- Networking maintains the electronic infrastructure that allows communication between campus users and computing resources.
- Computer technicians maintain the computing hardware and software so campus users have access to reliable equipment and technical assistance.
- Audio visual maintains and provides support for all campus audio visual needs in and out of classrooms.
The department works together to manage and support the College's technology infrastructure to ensure an enriched teaching and learning environment as well as efficient and effective operations. We also strive to provide an outstanding Online Learning experience, as well as assistance with applications like Student Online Services, MyHerkimer.edu, TeamDynamix, and Webmail for Faculty and Staff or Webmail for Students.
If you have a question, call us at (315) 574-4021 or (315) 866-0300 x 8555 or contact the IT Help Desk. Requests are entered into our TeamDynamix system and resolved by IT Help Desk technicians who are dispatched to resolve issues as quickly as possible.